Okay, das ist ein Einblick in meine Blogging-Tools, die ich auf meinen Blogs verwende. Springe direkt zu den Kategorien rund um die passende Blog-Software, das Design, Technik, Bilder oder natürlich SEO und allem, was dazu gehört: Recherche, Schreiben und Analyse deiner erstellten Blogbeiträge. Überspringe Bereiche, die für dich (noch) nicht relevant sind und wende lieber die Tools an, die du jetzt brauchst. Mein Leitfaden zu den Blog-Tools (die ich wirklich nutze!) bringt dich schrittweise durch den Dschungel an Software!
Dieser Beitrag enthält Werbelinks, die ich mit einem * markiere. Dadurch bekomme ich eine kleine Provision, du zahlst beim Kauf des Produktes nichts extra! 🙂
Inhaltsverzeichnis
Welches CMS, also Content Management System solltest du zum Start deines Blogs wählen? Ich empfehle WordPress, weil es den größten Funktionsumfang bei gleichzeitiger Freiheit bietet. Natürlich ist meine Überschrift etwas forsch, denn es gibt sehr viele CMS, die zu Beginn angenehm und einfach erscheinen. Die Freude ist oft groß, dass Squarespace und Wix oder die IONOS WordPress Website Builder so leicht zu benutzen sind.
Doch das (halbwegs) böse Erwachen taucht bei einigen Selbstständigen spätestens dann auf, wenn sie ihren Blog für Suchmaschinen (Blog-SEO) optimieren wollen. Dann reicht der bisherige Tarif nicht mehr aus oder es müssen Zusatzpakete für einen erweiterten Funktionsumfang genutzt werden. Nicht alle SEO-Maßnahmen sind einfach mit jedem CMS oder Website-Baukasten möglich.
Daher ist mein Tipp: Beiße in den anfangs sauren Apfel und mache dich mich WordPress vertraut. Nutze die kostenlose WordPress.org (nicht WordPress.com!) Lizenz und baue schrittweise deinen Blog auf WordPress auf. Es gibt so viele tolle Plugins und Erweiterungen sowie Verknüpfungen zu anderen Programmen, dass es langfristig für eine gute Sichtbarkeit die beste Entscheidung ist.

Okay, du hast deine Website vielleicht von einer Webdesignerin erstellen lassen und nun hast du Elementor oder Divi am Haken. Wenn du dich nicht mit Website-Technik und Templates auskennst, dann bleibe dabei. Oder du hast noch keine Website und stehst noch vor der Qual der Wahl.
Ich empfehle, beim Blog schreiben unbedingt den Standard-Editor Gutenberg zu nutzen. Immer, wenn ich „Gutenberg“ sage, höre ich oft ein „hä?“. Viele Blogger sind sich gar nicht bewusst, dass sie das bereits tun. Andere nutzen jedoch Elementor zum Schreiben, was den Code, den Blogpost-Quelltext, im Hintergrund unnötig aufblähen und vergrößern kann. Nicht alles ist gut, was schön aussieht.
So sieht der Gutenberg-Editor ohne Elementor aus:
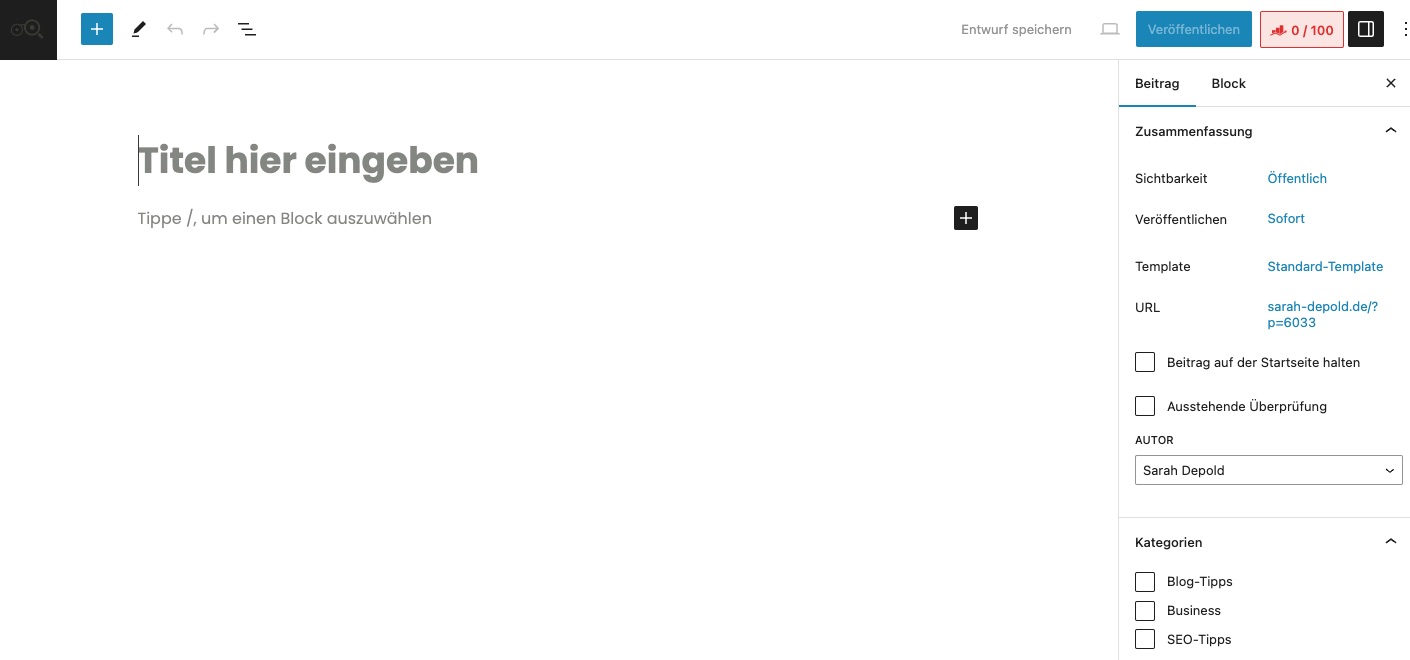
Bisher hast du zwar WordPress.org, doch was machst du damit? Du brauchst einen Blog-Hoster. Das ist der Server, auf dem deine Website liegt. Wenn du keine Lust hast, einen eigenen Server hochzuziehen (hast du nicht!), dann schaue bei Raidboxes* vorbei. Meinen Elternblog bitte.kaufen habe ich zu Beginn dort gehostet. Der Anbieter hat ein Managed WordPress Angebot. Das heißt, Backups und Updates und die Sicherheit, dass mein Blog immer erreichbar ist, waren hier gegeben.

Schaue gerne in meinem Blogpost Blog erstellen in 10 Schritten mit WordPress vorbei, um die technischen Schritte nachzuvollziehen.
Nun habe ich zuvor von Elementor abgeraten. Doch wie bekommst du ein anständiges Design in deinen Blog? Als SEO-Expertin schaue ich darauf, dass ein Blogpost nicht so sehr von Medien wie Bildern und Videos bepackt ist, dass die Ladezeit ins Unermessliche steigt.
Die Ladezeit ist ein signifikanter Rankingfaktor, ob deine Besucher auf deiner Webseite artig lesen oder wieder verschwinden. Google und andere Suchmaschinen lieben schnelle Websites ebenfalls. Achte folglich bei deinem ganzen System darauf, dass es schnell lädt. Ja, dazu gehören das CMS und der Server ebenfalls, doch auch, was du in das CMS packst. Jetzt kommen wir zu den Blogging-Tools und Templates, die dir das hübsche Design ermöglichen.
Mit meinen Blogs bin ich komplett zu Oxygen Builder umgezogen. Damit habe ich das Design für meine Blogs erstellt, ohne Templates woanders kaufen zu müssen. Dafür habe ich einmalig bezahlt, bekomme jedoch auch weiterhin Support (der hilfreich ist!). Es gibt viele Videos dazu und ich kann das auch als Nicht-Webdesignerin anwenden. Oxygen Builder heißt für mich: Learning by Doing. Und in den inzwischen drei Jahren der Nutzung habe ich gelernt, wie ich gute Startseiten, Blogpost-Seiten und Landingpages mit Oxygen erstelle.
Vorteil: Bei Oxygen Builder gibt es Templates, die du einfach übernehmen und an dein Branding anpassen kannst. Du musst somit nicht von Beginn an starten (mit einer leeren Leinwand), sondern du kannst mit dem Tool auf ganze Website-Layouts oder einzelne Bausteine aus den Vorlagen zurückgreifen.
Lies dir gerne den Vergleich von Oxygen vs. Elementor & Divi durch. Oxygen ist von Hause aus mit viel weniger Code beladen als Elementor & Co. Das bedeutet, dass eine Oxygen-Webseite mit denselben Elementen schneller lädt, als eine, die mit Elementor erstellt wurde.
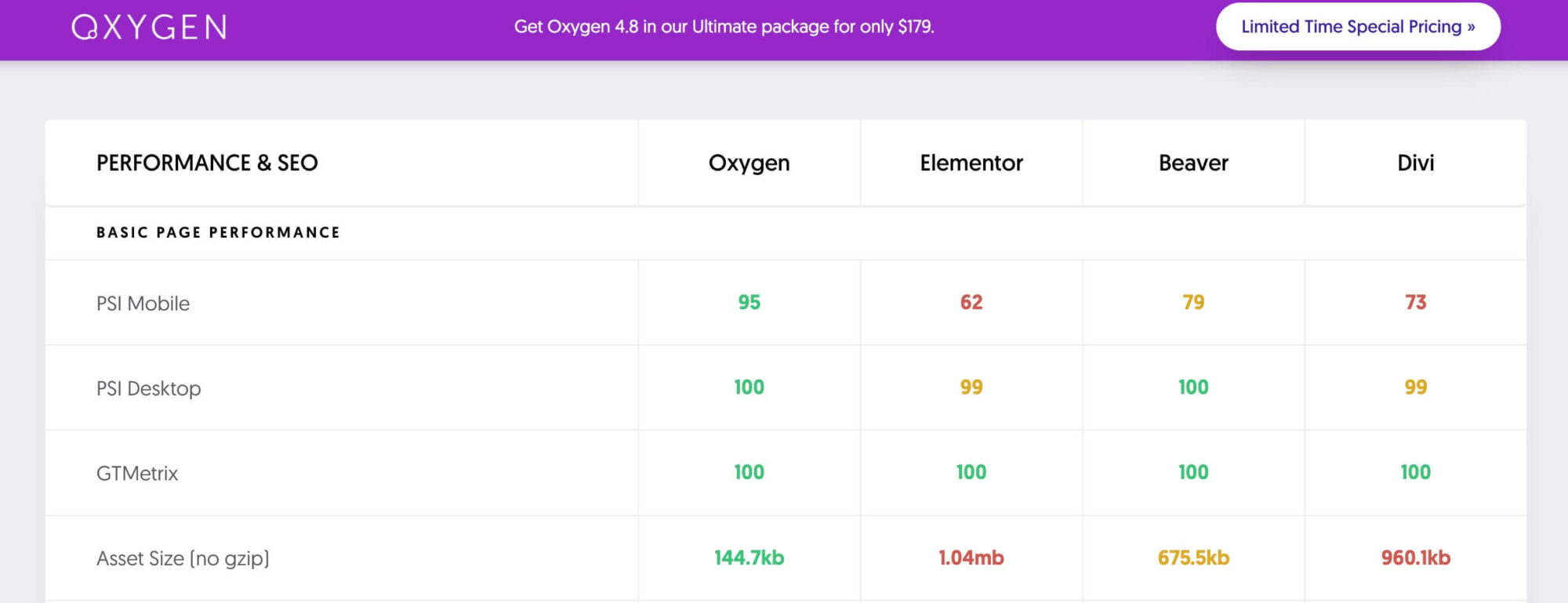
Jetzt folgt eine kleine Entwarnung, wenn du wegen der Blog-Tools Schnappatmung bekommen hast. Wann ist das überhaupt relevant für dich? Ich empfehle, dir die direkte SEO-Konkurrenz anzusehen. Bist du in einem Umfeld unterwegs, das sehr umkämpft ist, lohnt es sich, auch die Seitenladegeschwindigkeit zu optimieren, also auf den PageSpeed zu achten. Website-Technik gehört zu SEO dazu und sollte stets mitbedacht werden.
Die Plugins, die du für WordPress brauchst, sind dann diese:
Angefangen habe ich genau so: Ich habe bei Themeforest oder bei Creativemarket nach hübschen Design für meinen Elternblog gesucht. Das Problem fiel jedoch erst später auf: Ich wollte hier eine andere Farbe (kein Problem), dann dort den Abstand größer haben, an der Stelle wieder etwas anderes nutzen und Inhalte einbinden.
Ich kam an meine Grenzen und musste diese Aspekte alle auslagern. Denn ein weiterer Punkt kam damals dazu: Längst nicht alle Themes waren mobile-kompatibel und sahen auch auf Smartphones gut aus. Nicht alle Themes werden upgedatet und haben alle Funktionen wie „Weitere Beiträge anzeigen“. Manchmal fehlten sogar die Basics.
Das ist ein guter Startpunkt, wenn du nicht in eine Webdesignerin investieren oder zu Oxygen wechseln willst.
Beliebte Themes, die nicht so überladen sind, sind:
Für dein Online-Business kannst du also mit einem Theme starten und das etwas an deine Bedürfnisse anpassen. Hier gibt es ebenfalls Vorlagen, die du verändern kannst.
 *
*
Stelle dir vor der Wahl (Oxygen Builder vs. fertiges Template) die Fragen:
Das mitgelieferte Standard-WordPress-Theme ist zwar sehr schnell, dafür aber auch sehr minimalistisch gehalten.
Ich habe für meine ersten Blogs bei Creative Market* nach passenden Themes für WordPress gesucht, sodass ich das Design aufpeppen kann. Du kannst schauen, ob das Theme deine Anforderungen erfüllt, es mobile responsive ist, also auch auf dem Smartphone-Bildschirm funktioniert.
Klicke dich mal durch das Angebot und speichere deine Favoriten in einer Liste. So bekommst du für den Anfang ein kostengünstiges, aber dennoch schickes Design für deine Website, ohne gleich einen Designer anheuern zu müssen!
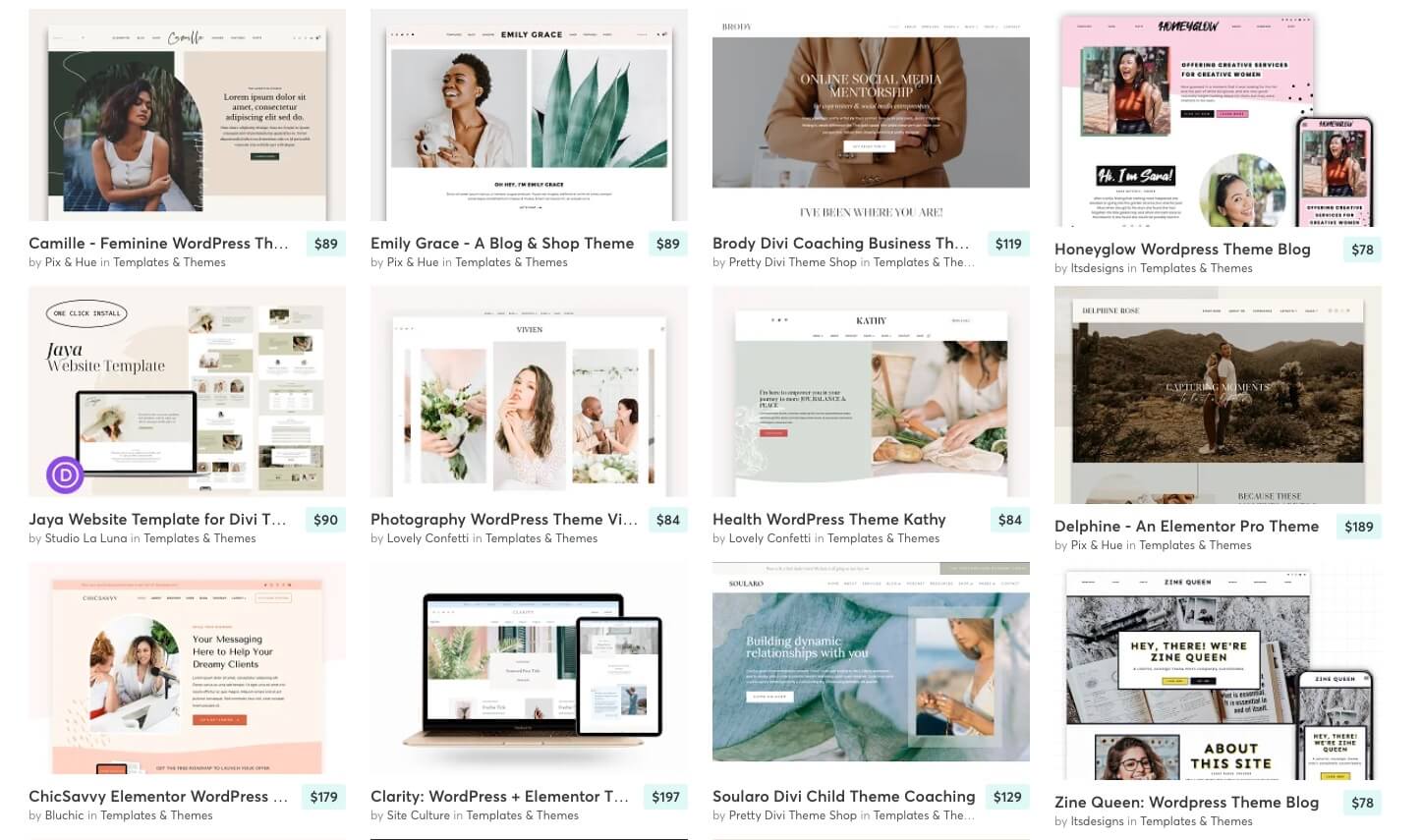
Nach der Website-Erstellung sollen weitere Tools helfen, deinen Blog sichtbar in Suchmaschinen wie Google zu machen, richtig? Für mich ist das wichtig, denn ich möchte nicht nur von Werbeanzeigen oder Social Media Klicks abhängig sein. Und ehrlich, welche Social-Media-Plattformen schränken heute nicht mehr die Reichweite von Beiträgen ein, die einen Link enthalten? Selbst Facebook und LinkedIn spielen diese Beiträge nur noch reduzierter aus.
Also müssen uns Blog-Tools helfen, unsere Sichtbarkeit nach außen zu erhöhen. Wie geht das? Starte mit der Keyword-Recherche (Anleitung) und erfahre, wie du SEO selbst machen kannst. Finde heraus, welche Suchanfragen häufig in Google & Co. eingetippt werden, damit du dafür Content erstellen kannst. Werte anschließend aus, was zuverlässig funktioniert oder etwas Optimierung benötigt. Tada, so kannst du SEO lernen!
Okay, es gibt zwei oder drei SEO-Tools für WordPress, über die es sich nachzudenken lohnt. Bitte nutze nur eins davon, sonst drohen Konflikte.
Tipp: Das ist generell eine gute Idee! Schaue nach, wie viele Plugins du in WordPress installiert hast und welche sich überschneiden oder nicht mehr benötigt werden. Deaktiviere und lösche sie.
Rank Math erlaubt es, Titles und Meta-Descriptions zu vergeben, du kannst deine Website für die Search Console, Pinterest & Co verifizieren, du kannst Google Analytics 4 damit verbinden und beim Blog schreiben KI als Hilfe nutzen. Es gibt sogar einen Rank Tracker, mit dem du deine Rankings in Google abrufen kannst. Ich nutze Rank Math nur für die internen SEO-Maßnahmen. Das führt aber hier zu weit.
Nachdem ich jahrelang Yoast genutzt hatte, ist mein liebstes SEO-Plugin Rank Math. Ich habe auch ein Rank Math Tutorial geschrieben und auf YouTube veröffentlicht. Einen erfolgreichen Blog baust du dir über Monate und Jahre auf. Wichtig zu wissen ist, dass tote Links, also Verknüpfungen zu Seiten, die nicht mehr existieren, ein schlechtes Signal für deine Besucher und Suchmaschinen sind. Dafür gibt es im Rank Math SEO-Plugin die Möglichkeit, Weiterleitungen zu erstellen.
P. S. Falls SEO ein Buch mit sieben Siegeln für dich ist, schau dir unbedingt meinen SEO-Kurs an.
Schau dir unbedingt meinen Guide zum Thema Blog-Ideen finden an und hole dir das 0 € Google Sheet für deine Themen!
Keyword-Recherche ist eins meiner liebsten Themen, da ich damit täglich arbeite. Mein Fokus liegt als Elternbloggerin und SEO-Expertin deutlich auf meinen eigenen Inhalten. Ein Keyword ist ein Schlüsselbegriff oder Teil einer Phrase, der so oder so ähnlich in Suchmaschinen gesucht wird. Meine Aufgabe bevor ich Content für meine Zielgruppe erstelle, ist, herauszufinden, was genau sie sucht und wie oft, was relevant ist und mit welcher Suchintention sie danach googeln.
Allgemein funktioniert Keyword-Recherche so:
Bämm, das ist die ganze Magie hinter den SEO-Basics! Denn mit der Recherche fängt alles an. Sie eignet sich hervorragend, um den Content für das ganze Quartal oder sogar Jahr im Voraus festzulegen. Mit einem Redaktionsplan hast du feste Termine, sodass du deine Schreibroutine in diese Richtung entwickeln kannst. Fast automatisch wächst auch deine Sichtbarkeit, also die Anzahl der Besucher, die dich organisch (unbezahlt) finden.
Vielleicht hast du schon ein Blog-Tool, mit dem du Ideen und Keywords findest? Dann arbeite dich dort hinein. Für SEO-Anfängerinnen finde ich Ubersuggest am geeignetsten.
Wenn du schon etwas in die Recherche eingetaucht bist, schau dir gerne WriterZen* an. Das Keyword-Tool ist größer, damit aber auch für Anfängerinnen etwas verwirrender, wenn du erst dabei bist, deinen Blog zu erstellen. Ich finde es mittlerweile sehr geschmeidig und leichter als noch am Anfang!
Kurz: Lass dich von der Vielfalt von WriterZen nicht abschrecken und gib dem Tool eine Chance. Es hat meines Erachtens mehr drauf als Ubersuggest. Arbeite damit und entdecke noch mehr Keywords!
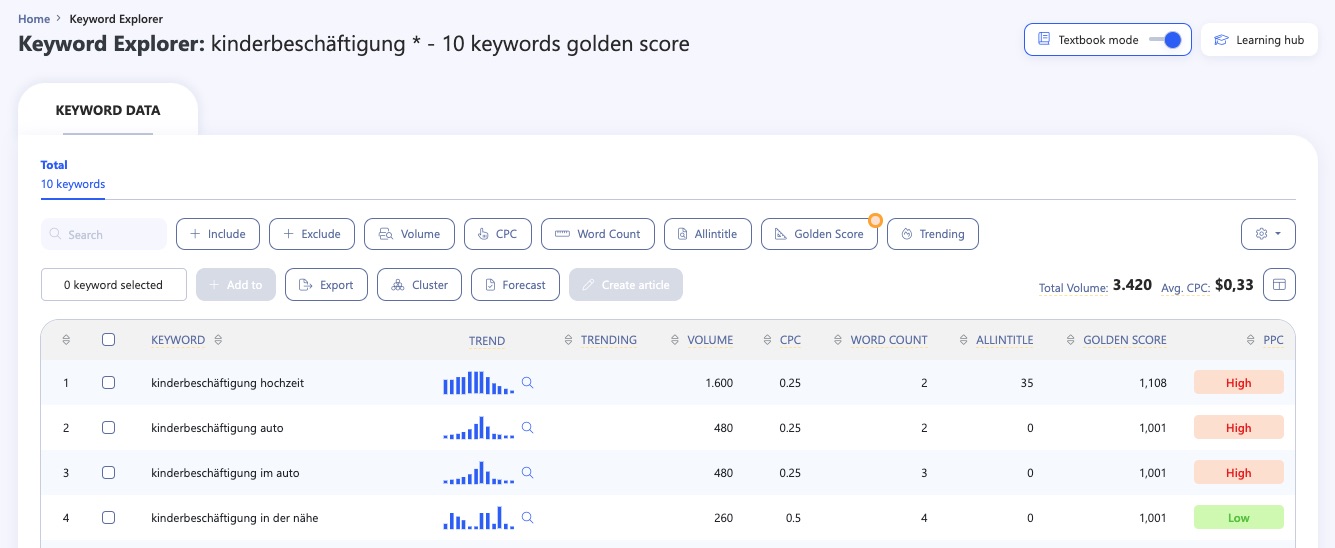
Du kannst auch ohne die besten Tools starten. Lege den Fokus auf Bloggen lernen (⬅️ Lesetipp!) und befasse dich mit dem strategischen Aufbau von Blogartikeln. Finde dein Schema, wie du effizient und ohne Ablenkungen Zeit zum Schreiben hast. Finde deinen Flow mit Übungen zum kreativen Schreiben und fange einfach an! Ja, heute haben Blogger und Selbstständige die besten Möglichkeiten, tausende KI-Tools um Texte zu schreiben, der zuverlässig Traffic auf die eigene Website holt.
Also überlege, welche Blogging-Tools du zu Beginn brauchst, ohne zu sehr in die Prokrastinationsfalle zu tappen. Denn viele Blog-Tools sind kostenpflichtig (oder nur dann effektiv) und brauchen Wartung. Einige Plugins oder Software sind unverzichtbar wie WordPress und zugehörige Sicherheits- und Datenschutz-Erweiterungen. Dazu kommen wir später noch! Bis hier hin merke dir: Fang mit der Erstellung deines ersten Blogposts an!
Höre hier in den zweiten Teil in meinem Podcast "SEO für Starter" rein.
P. S. Ich freue mich sehr über eine nette Bewertung auf Spotify oder Apple Podcast. 🥳
Ohne Monitoring kein SEO! Wer ohne Daten agiert, handelt blind. Brauchst du noch mehr Klassiker-Marketing-Sprüche oder glaubst du mir, dass eine solide Datenbasis zu cleveren Entscheidungen im Blog-Aufbau führt? 😬
An der Google Search Console führt meiner Meinung nach kein Weg vorbei, wenn du langfristig bloggen möchtest (und in Google auftauchen magst).
Die Google Search Console und Google Analytics 4 wie deine digitalen Superheldinnen. Fangen wir mit der Google Search Console an: Sie zeigt dir, wie sichtbar deine Webseite in der Google-Suche ist. Das ist so, als würdest du einen geheimen Blick darauf werfen, wie und warum Kundinnen dich finden. Du siehst, welche Seiten besonders anziehend sind und bei welchen Suchbegriffen du ganz vorn angezeigt wirst. Es ist ein bisschen wie Detektivarbeit, die dir hilft, deine Webseite so zu optimieren, dass sie genau bei den Themen in Google auf Seite 1 erscheinen, die deine Kundinnen interessieren.
Dann gibt es da noch Google Analytics 4 – dein Schaufenster zu dem, was auf deiner Seite passiert, nachdem du gefunden wurdest. Hier erfährst du, was Besucherinnen auf deiner Seite tun: Welche Inhalte sie lieben, wo sie vielleicht zögern und wie du ihre Erfahrung noch besser machen kannst. Es ist, als würdest du direkt neben ihnen stehen und zusehen, wie sie durch deine Angebote navigieren. Du kennst das aus den kleinen Klamotten-Läden, in denen Verkäufer sofort auf dich zueilen, um zu fragen, ob sie helfen können. Nur hier ist das nicht aufdringlich.
Mit den beiden Google-Tools kannst du deine Blog-Lesereise für deine Besucherinnen noch besser gestalten, sodass sie gerne wiederkommen und zu Kundinnen werden.
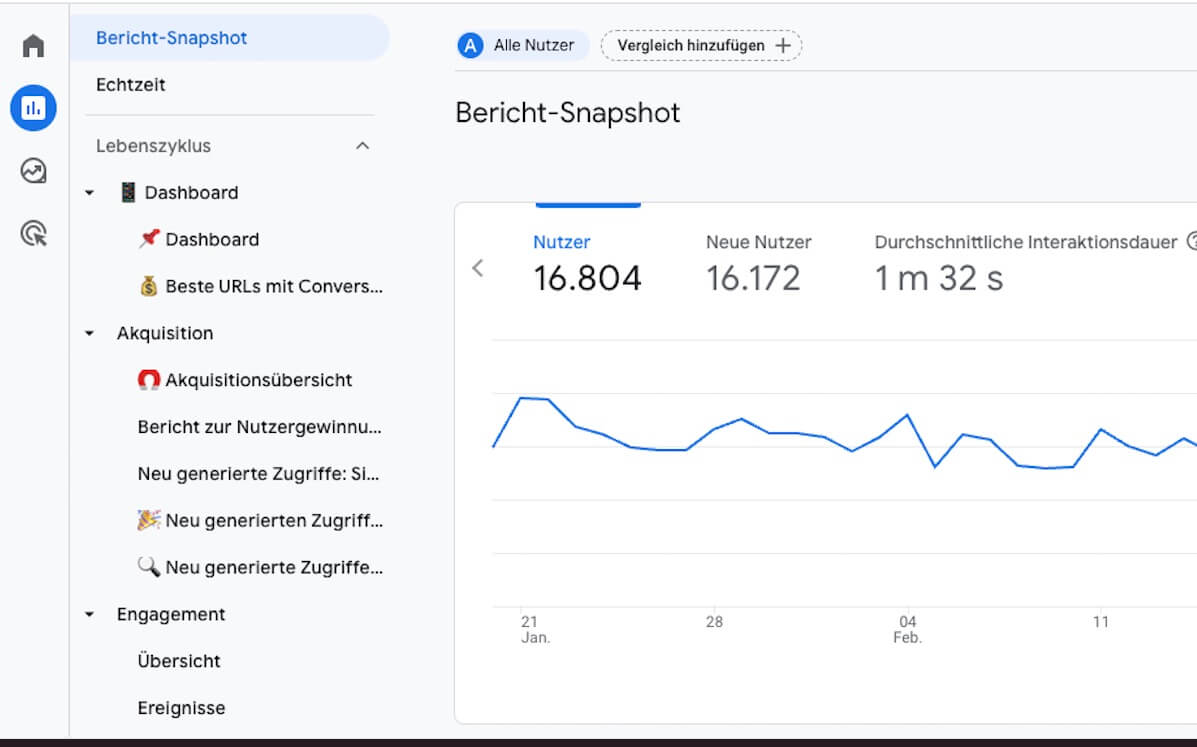
Okay, wenn du erst mit Blog-Tools startest, dann kannst du die KI-Tools vorerst auslassen. Die Gefahr besteht, dass dich die Fülle an Blogging-KI-Tools einfach überfordert und du selten schreibst oder in eine Schreibblockade gerätst. Aus SEO-Sicht ist ein veröffentlichter Beitrag , der nicht perfekt optimiert ist besser als keiner! Und ehrlich, es gibt keine Perfektion in der Suchmaschinenoptimierung! "Schnell und einfach" funktioniert nicht, genauso wenig wie "einmal verbessern und du musst nichts mehr machen." Also bleibe zu Beginn lieber bei den wichtigsten Tools (Google Search Console + Rank Math) und komme später auf meine SEO-KI-Tools zurück.
Wenn du so weit bist und deinen sorgsam verinnerlichten Blog-Prozess mit künstlicher Intelligenz beschleunigen möchtest, dann such dir ein Schreibtool aus, das dich unterstützt. Klar, du kannst auch ChatGPT zu Hilfe nehmen. Es gibt jedoch coole Helfer, die viele Prozesse vereinfachen.
Mit Dokey.io und Neuronwriter veröffentlichte ich zahlreiche Blogartikel und Landingpages. Vorweg, wenn du eins der neuen Tools ausprobieren möchtest, nutze die Testphase. Du benötigst nur eins davon! Getestet habe ich Contentpace und Textfocus, die ähnliche Arbeit leisten. Probiere die jeweilige Web-App (die Tools funktionieren im Browser) aus und entscheide dich für das, was für dich am angenehmsten ist.
Mit Dokey.io und Neuronwriter startest du mit deinem Haupt-Keyword (aus deiner Recherche). Dieses kannst du bei der Projekt-Erstellung eingeben. Die SEO-Basics solltest du vorab dennoch beherrschen. Du kannst vorab auch mit ChatGPT in den Austausch gehen und dich an das Thema heranwagen. Die Gliederung erstellst du dann und gehst anschließend in den Schreibprozess.
Tipp: Wenn du mit dem Blog Geld verdienen möchtest, beachte das bereits beim Schreiben! Schau dir gerne meinen Mini-Kurs "Profitables Bloggen leicht gemacht" für weitere Insights an.
In der Sidebar werden dir relevante Keywords angezeigt, die du für dein Thema ebenfalls berücksichtigen kannst. Das ist eine super Unterstützung! Du arbeitest dich anhand deiner Gliederung von Absatz zu Absatz und exportierst dann (bestenfalls) deinen Text zu WordPress, wo du ihn vorausplanen kannst.
Was ich super finde: Wenn du danach die URL zu deinem Blogartikel eingibst, überwachen die Blog-Tools die Performance für dich, dank der Verknüpfung zur Google Search Console. Für einen ersten Überblick, ob die Texte in Google eingeblendet (Impressions) und geklickt (Klicks) werden, ist das wunderbar!
2013, als es noch keine automatische Speicherung in WordPress gab (Quelle Wikipedia), war es sinnvoll, Blog-Texte in Word oder Evernote vorzuschreiben. Heute speichern die CMS deinen Content regelmäßig, zum Glück! Während du mit Programmen wie Notion oder Evernote und ClickUp ein tolles Content-System aufbauen kannst, fokussiere ich mich auf Neuronwriter als SEO-Content-Basis.
Damit bekomme ich einen Einblick in die Performance meiner Blogposts, kann diese verwalten und auf interne Links zugreifen. Ich habe verschiedene Ordner für meine Projekte, sodass sie nicht miteinander in Verbindung stehen und die Link-Empfehlungen funktionieren.
Ich weiß ja nicht, wie du zu KI-Bildern stehst, ich finde es faszinierend. Gerade als Elternbloggerin möchte ich meine Kinder nicht zeigen, kann für einfache Anleitungen auf KI-generierte Bilder zurückgreifen. Das Prompting will geübt werden. Oft kommen nicht sofort hübsche Bilder in meinem Stil heraus. Inzwischen kenne ich die wichtigen Eingaben, vor allem in Midjourney.
Aktuell benutze ich beide Bezahl-Tools: Midjourney und DALL-E, das in ChatGPT Pro enthalten ist. Ich kann noch keine abschließende Empfehlung für das perfekte Blog-Tool in Bezug auf Bilder-Generierung geben. Die Ergebnisse unterscheiden sich tatsächlich je nach Eingaben! Derzeit tendiere ich zu Midjourney, weil ich hier sehr spezifische Angaben machen kann. Als Solo-Selbstständige will ich jedoch nicht zu viele Abos ansammeln, daher werde ich noch intensiver testen. Berichte gerne, welche Software du für deine Bilder nutzt!
Ich bin etwas hin- und hergerissen. Denn Stockfotos wirken oft altbacken, gestellt und viele habe ich schon mal irgendwie gesehen. Hin und wieder nutze ich dennoch Pexels, eine kostenlose Bilddatenbank. Für das Teilen in sozialen Netzwerken oder auf meiner Pinnwand (Pinterest) sind diese Bilder aus meiner Sicht ausreichend.
Wenn du Stockfotos verwendest, verzichtest du allerdings auf den Vorteil von Bilder-SEO. Für diese Bilder kannst du nicht ranken. Und als SEO-Expertin empfehle ich, zusätzlich darauf zu achten. Also gebe ich dir die typische SEO-Antwort: Es kommt darauf an.
Für kurzzeitige Einsätze sind Stockphotos okay. Du kannst sie als Platzhalter für deine Website benutzen. Komisch, dass unser kurzzeitiger Einsatz in unserem Elternblog schon über drei Jahre dauert. Mache es nicht nach und plane gleich richtige Fotos an. Und ja, sie dürfen am Stil-Beispiel deines Brandings auch mit KI-Tools für deinen Blog erzeugt werden!
Wusstest du, dass viele Selbstständige ihre Bilder viel zu groß hochladen und das schlecht für das Google-Ranking sein kann? Besonders häufig sehe ich den SEO-Fehler auf Webseiten mit vielen Bildern rund um Fotografie. Hochzeit und DIY-Schönheiten. Verkleinere Bilder und nutze dann ein Online-Tool wie TinyJPG, das dasselbe Tool ist wie TinyPNG.
P. S. Du kannst bei TinyPNG auch JPG-Dateien hochladen und das kostenlos. Ein Knaller, ich weiß.
Doch das ist nur ein Teil von Bilder-SEO. Es lohnt sich, in das Thema weiter einzutauchen, damit du das Beste für dein Online-Business für deine langfristige Reichweite herausholst!
Sicherheit ist ein riesiger Themenklotz! Leider reicht es nicht, sich hierzu ein Workbook durchzulesen. Daher ist mein Blogpost auch keine Rechtsberatung. Bitte mache dich selbst schlau und betrachte meine Blog-Tools eher als Start deiner Recherche. 🍭
Um Spam zu verhindern, nutzen viele Akismet. Ich habe für meine Blog- und SEO-Kurs-Kunden ein Forum eingerichtet. Leider konnte Akismet nicht die Spam-Anmeldungen verhindern, sodass ich auf Anti-Spam by CleanTalk gewechselt bin. Seitdem ist Ruhe im Anti-Bot-Königreich.
Mein Datenschutz-Plugin ist der Real Cookie Banner*, mit dem die Einrichtung vergleichsweise einfach ist. Es ist kein Zuckerschlecken, dennoch bietet das Plugin eine solide Anleitung. Kundenfreundlich: Du kannst es in einer Sandbox für 24 h kostenfrei testen.
WP Rocket* ist das Tool, das deine Website schneller machen kann. Da die Technik immer Fragen aufwirft, hat mein Mann (Software-Entwickler) einen Workshop dazu in meinem SEO-Kurs aufgezeichnet. Damit bekommst du eine Anleitung, wie du Schritt für Schritt an deinen Rankings arbeitest und gleichzeitig die technischen Grundlagen schaffst, damit deine Webseiten schnell wie Speedy Gonzales werden. Das Blogging-Tool bietet mit den vielen Anleitungsvideos auch eine Übersicht, wie du es selbst einrichten kannst.
Ich nutze das kostenlose WordPress-Plugin WPCode Lite dafür. So kann ich kleine Codeschnipsel ohne zu viel Aufwand in meiner Website integrieren. Einige Blog-Tools erfordern das Setzen von Tags und das Tool erlaubt es, sie einfach zu implementieren. Hierzu reicht für mich die kostenlose Version.
Tipp: Schaue bei allen Blogging-Tools nach, ob du bereits ein ähnliches Tool aktiv hast. Installierte Plugins mit denselben Funktionen, können zu Problemen führen.
Wie könnte die Nutzung von Schriftarten über Googles Dienst eventuell gegen die DSGVO verstoßen? Tatsächlich wird, wenn eine Schriftart von deinem Browser angefordert wird, deine IP-Adresse von Google erfasst und für Analysen genutzt.
— Lifehacker Quelle OMGF-Plugin
Das Plugin hat drei Vorteile:
Und: Es ist kostenlos!
Du hast nun von mir einige Blog-Tools für deine Seitenladegeschwindigkeit mit auf den Weg bekommen. Eins davon ist PageSpeed Insights von Google. Du merkst, dass Google dir viele kostenlose Programme mitliefert, damit deine Website noch besser und schneller wird.
Du kannst dort einfach die URL eingeben, für die du die Geschwindigkeit testen möchtest.
BILD Pagespeed
Der wichtige Wert ist der, der mobilen Suche, weil Google vorrangig mit mobilen Bots deine Website besucht und der Anteil an mobilen Blog-Lesern immer mehr steigt.
Das perfekte Ergebnis meines PageSpeed-Test basiert auf SEO, entsprechenden Plugins (und der richtigen Einrichtung). Das behandeln wir intensiv in meinem SEO-Kurs, denn Technik gehört dazu und guter Support ebenfalls. 😍
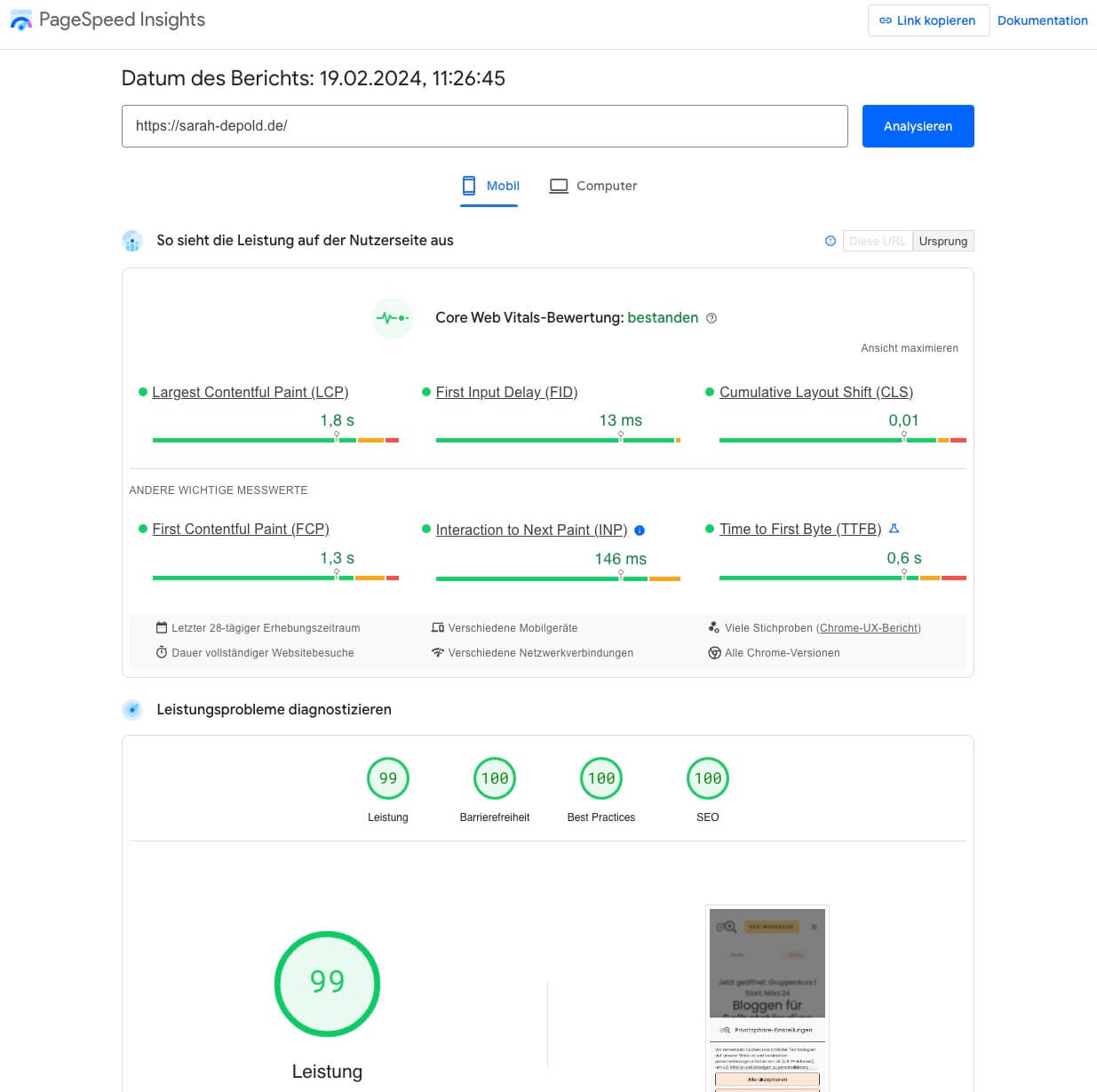
Die gute Nachricht ist, dass ein Kontaktformular kostenlos ist und du keine teuren E-Mail-Marketing-Tools für diesen Prozess benötigst. Mit dem WordPress-Plugin Contact Form kannst du ein Formular erstellen und es auf jeder Seite einbinden. Jetzt kommt die schlechte Nachricht: Um die Funktion zu nutzen, benötigst du ein Newsletter-Tool, das für dich die Nachrichten rausschickt.
Im Backend (im Hintergrund sichtbar) sieht die Erstellung des Formulars etwas kompliziert aus. Du arbeitest mit Platzhaltern.
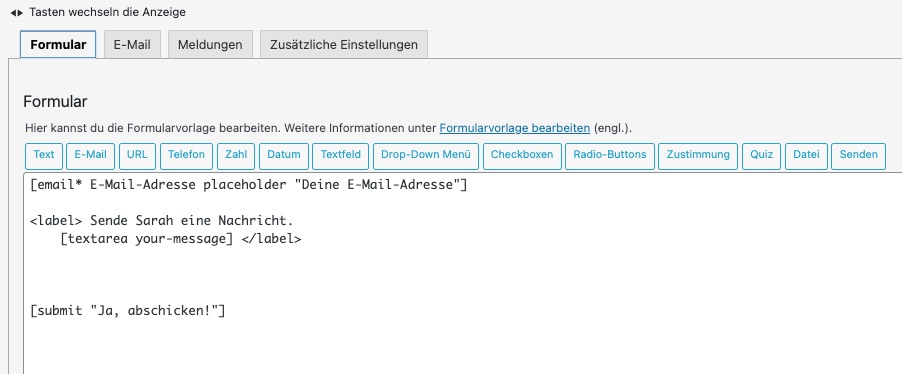
Tipp: Frage so wenig Daten wie möglich ab. E-Mail-Adresse, damit du antworten kannst, sowie den Text der Nachricht, mehr brauchst du nicht. Ich habe bei der Formularerstellung auf Betreff und weitere Informationen verzichtet.
Und ja, ich weiß, dass mein Kontaktformular nicht ganz in die Box passt. Das hat allerdings Prio Z für mich. und nichts hält so lange wie ein Provisorium, stimmts? 😉
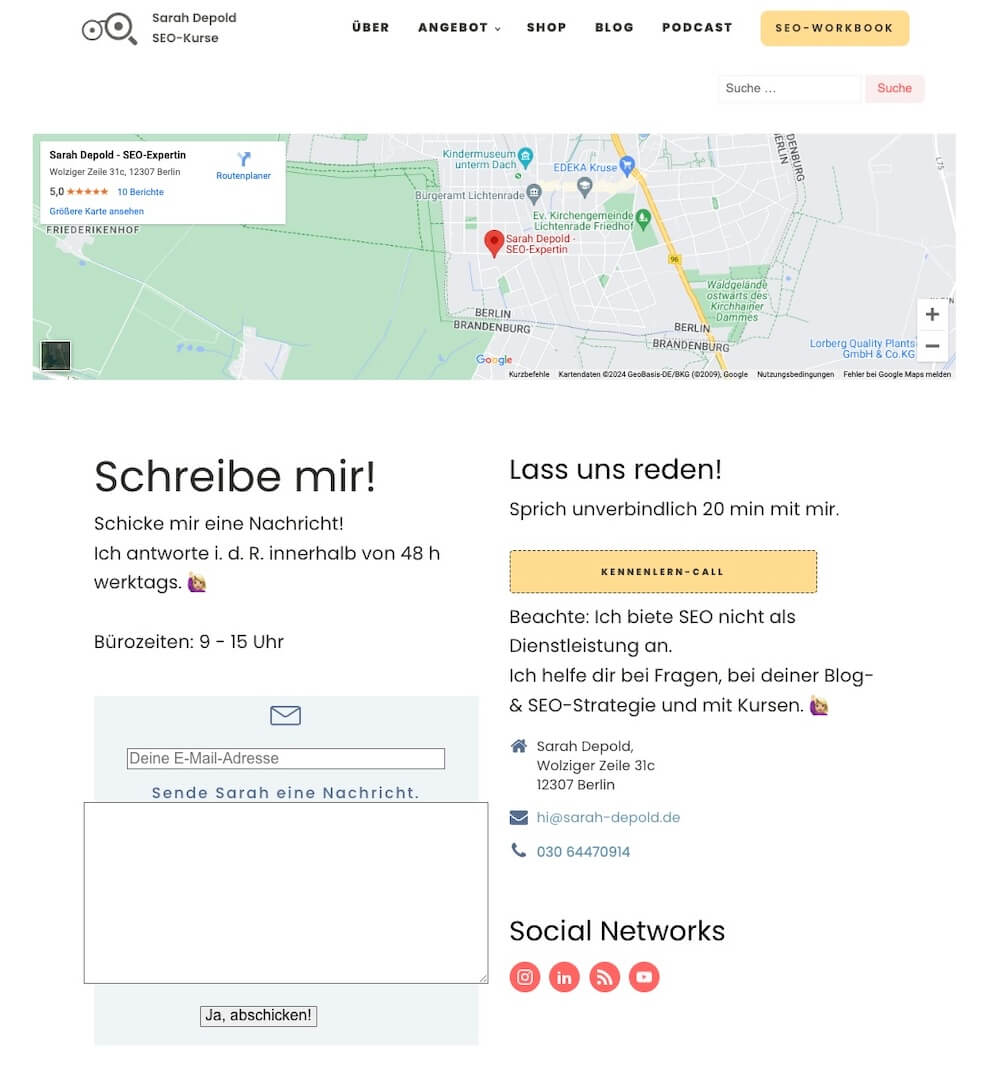
Ich nutze dafür Brevo (ehemals Sendinblue), das ich für meine Anzahl an Kontaktanfragen gratis nutzen kann. Dafür ist ein kostenloses Konto notwendig. Anschließend kannst du ein Plugin nutzen und das miteinander verbinden. Erst dann kommen die Nachrichten wirklich bei dir an. Du brauchst diesen E-Mail-Service, da allein Contact Form keine Mails sendet.
Soweit ich weiß, hadern viele mit dem beliebten Tool Calendly zum Vereinbaren von Terminen. Allerdings ist das datenschutzrechtlich vielleicht nicht die beste Wahl?
Erneuter Hinweis: Bitte wende dich für Datenschutzthemen an eine Expertin.
Wenn du auf der Suche nach einem europäischen Terminbuchungs-Tool bist, kann TuCalendi* dein Programm der Wahl sein. Ich nutze es inzwischen seit einigen Jahren und kann es sehr empfehlen. Meine Kalender sind damit verknüpft, ich kann schnell Verfügbarkeiten ändern, Pufferzeiten einbauen und E-Mails vor und nach Events anpassen. Ich kann es auch direkt in meine Seite implementieren und inzwischen auch Workflows bauen.
Ich nutze TuCalendi tatsächlich nur zur Terminvereinbarung für meine SEO-Beratung. Warum es auch als Blogging-Tool so cool ist? Ich kann direkt aus passenden Blogposts Termine anbieten! Außerdem werden die Kalender untereinander synchronisiert. Somit kommt es nicht zu Doppelbuchungen, wenn jemand ein Kennenlerngespräch rund um SEO und Blog haben möchte, ich jedoch schon ein SEO-Training habe. Das ist perfekt!
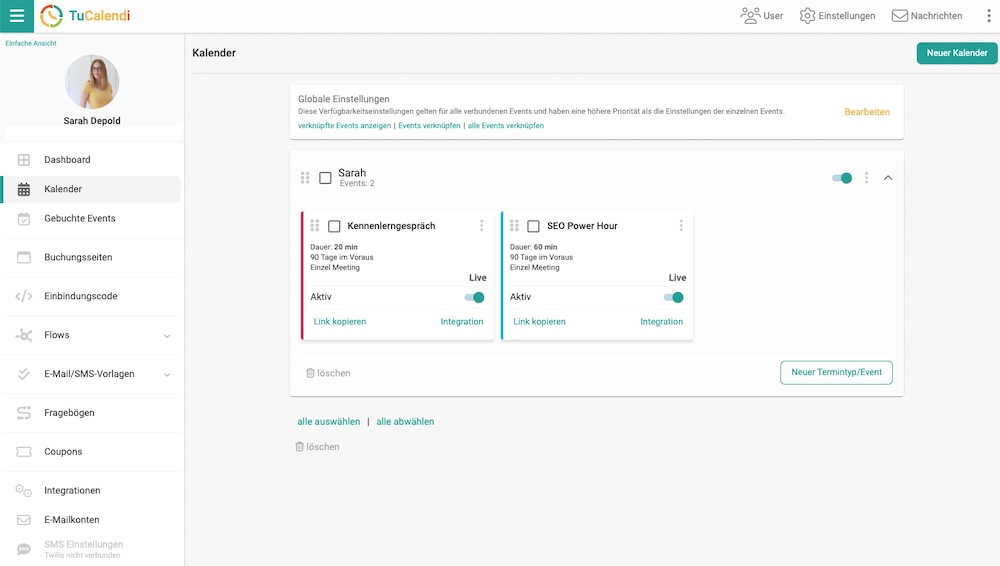
Wer meine SEO- und Blog-Beratung in Anspruch nehmen möchte, kauft zuerst in meinem Shop die Anzahl an Stunden ein. Der Standard ist eine Stunde. Nach der Bezahlung geht automatisch eine E-Mail mit dem Buchungs-Link sowie einem Mini-Onboarding raus.
So können meine Kundinnen in Ruhe ihre Fragen und Herausforderungen überdenken und mir vorab schicken, sodass ich punktgenau beraten kann. Außerdem müssen sie nicht nachfragen, wie sie denn bitteschön den Termin buchen können, weil alles automatisch passiert.
Automatisierter Prozess zur Terminbuchung:
Wenn du einen Schritt in diesem Prozess noch händisch machst, überlege, was du selbst automatisieren kannst. Gerade für Solo-Selbstständige und Blogger lohnt sich jede Automatisierung, die Zeit oder Geld spart.
Früher schrieb ich meine Aufgaben in einen Papierkalender. Heute klappt das für mich nicht mehr. Die einfachste Variante ist ein einfaches Todo-Listen-Tool wie Todoist* zu nutzen. Es ist schnell eingerichtet, in der Basis-Variante kostenlos und für viele sicherlich ausreichend.
Du kannst für jedes Projekt eine Liste anlegen und Fälligkeitsdaten angeben.
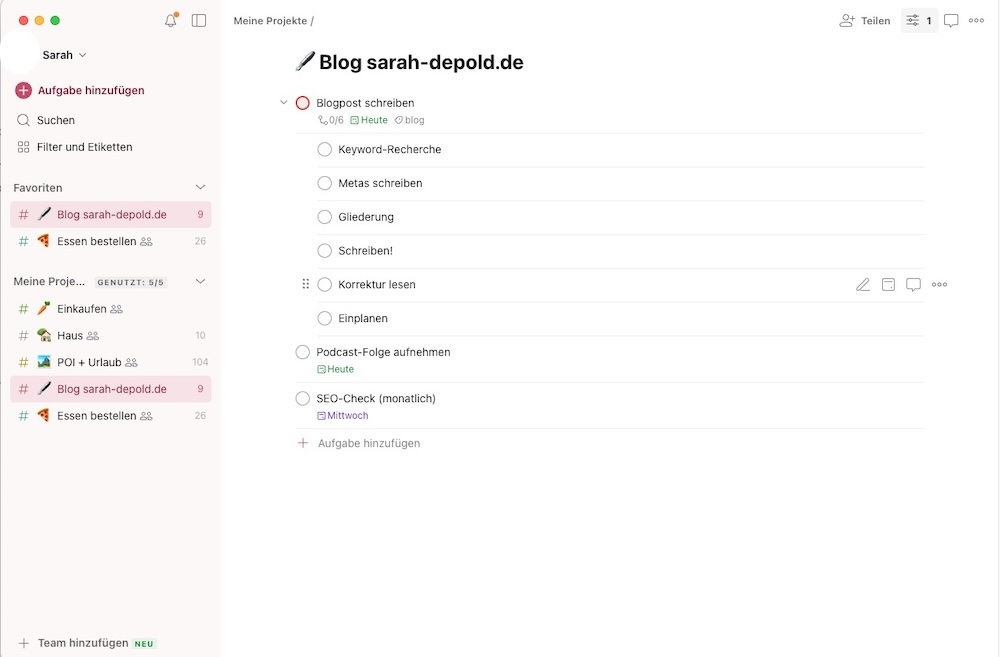
Geordnet nach Fälligkeit kannst du in der alternativen Boardansicht sogar eine Art Kanban-Board erstellen. Das ist für manche Aufgaben übersichtlicher.
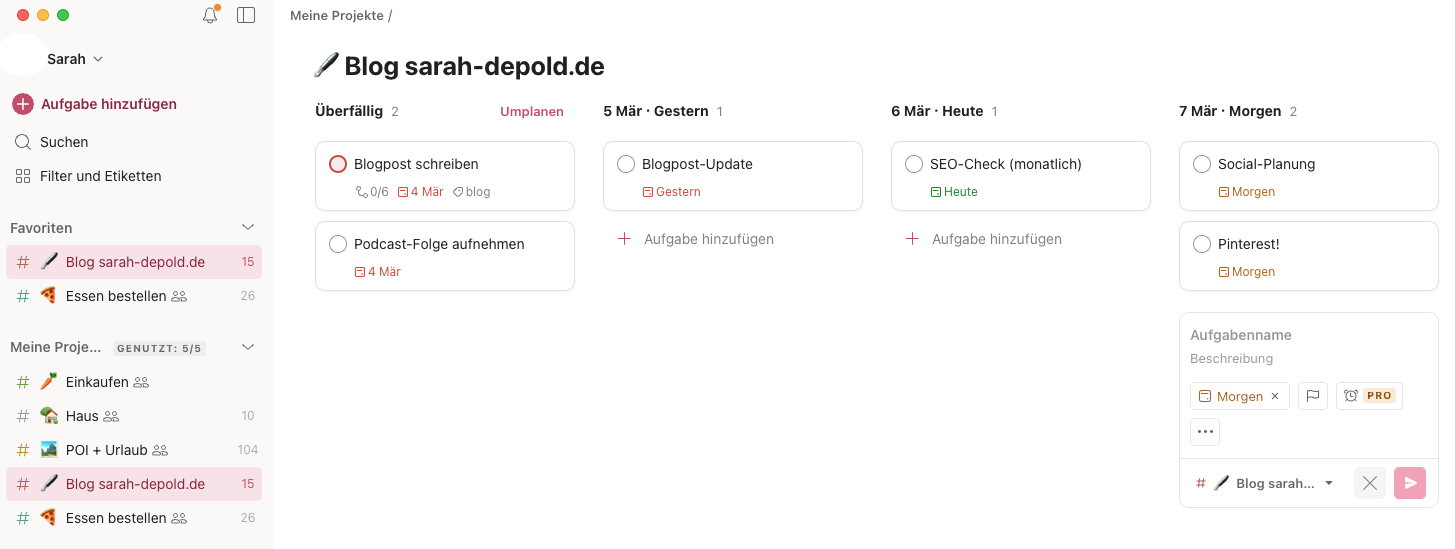
Damit kannst du optimal deine Woche und Aufgaben planen. Erinnerungen & weitere Features gibt es dann in der Pro-Version. Wir nutzen Todoist privat vorwiegend für Einkäufe, Essensbestellungen und Notizen, welche Lieferservices bei Lieferando gut und richtig schlecht sind, damit wir nicht wieder darauf reinfallen.
Für eine einfache Abbildung von Aufgabe im Business reicht es aus. Für eine Verbindung mit meinem Redaktionsplan nutze ich allerdings ClickUp.
Meine Wochenplanung wird mir automatisch aus all meinen Listen in meiner Wochenübersicht angezeigt. Somit kann ich in der Pro-Version unendlich Listen und benutzerdefinierte Felder erstellen, Formulare für Kunden und zudem alle meine Notizen in Dokumenten verknüpfen. ClickUp ist eine Alternative zu Notion und vielleicht nicht ganz so bekannt, aber aus meiner Sicht viel intuitiver zu nutzen. Ich mache alles in ClickUp (außer Tabellen für SEO-Monitoring und Keyword-Recherchen).
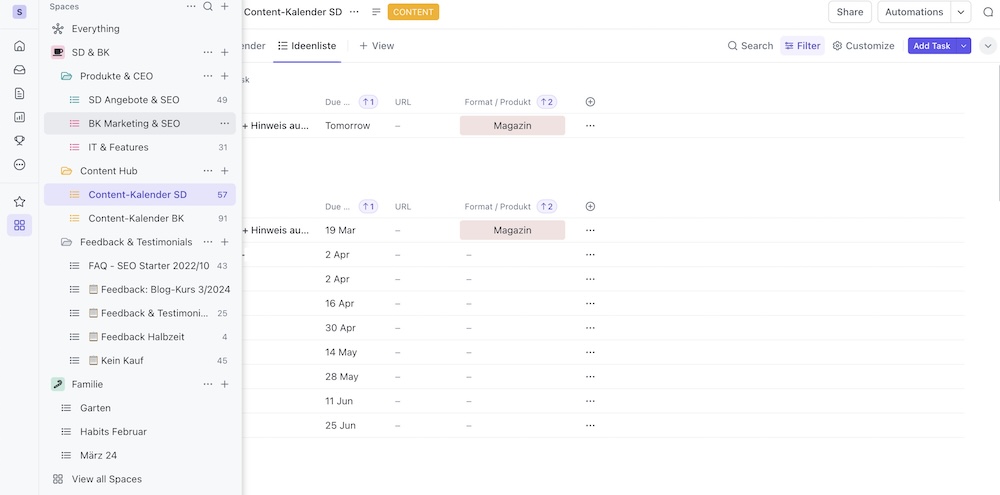
Mein Prozess in ClickUp*:
Welches Programm du für deine Blog-Arbeit nutzt, ist Geschmackssache. Ich habe viele getestet, startete zu Beginn mit Trello. Doch das reichte mir nicht mehr aus. Mir ist wichtig, dass mein To-Do-Listen-Tool auch eine Kalender-Integration hat.
Du kannst auch mit Apple Erinnerungen arbeiten (etwas unübersichtlich), deine Notizen in Apple Notes (oder dem Pendant in Windows) anlegen und verknüpfen. Oder du machst die gesamte Planung im Google Kalender. Es gibt immer kostenlose Blog-Tools. Komfort-Features werden irgendwann wichtig, sodass ich lieber auf ein Tool setze, was viele Aufgaben vereint.
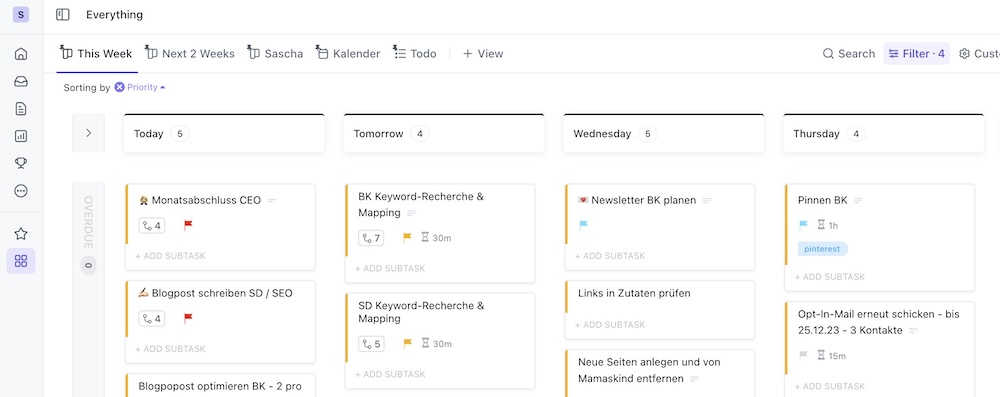
All das mache ich mit ClickUp: ✔️
Zum Thema Online-Kurs verkaufen habe ich meine Erfahrungen mit den ersten Launches geschrieben. Im Blogartikel Online-Kurs erstellen gehe ich ausführlicher auf Plattformen wie elopage und Digistore24 ein (und warum ich dort nicht verkaufe). Sicher kommt es auf den Einzelfall an, was der passende Zahlungsdienstleister ist. Für mich war von Anfang an klar: Ich möchte nicht monatlich bezahlen und schon gar nicht, mit zusätzlichen Gebühren pro Verkauf.
Es lohnt sich zu vergleichen: Was kostet ein eigener Shop z. B. mit WooCommerce mit allen nötigen Plugins und Einrichtung (auch an Nerven) im Vergleich zu elopage & Co. Und welche Version wird benötigt? Kann die Standard-Version schon das, was ich benötige? Und plötzlich möchtest du gerne Upsells anbieten: Zack, 60 € pro Monat. Oder verschiedene Versionen bzw. mehr als 10 Produkte: über 100 € pro Monat.
Wenn am Anfang ein großes System mit Produkten und Kurs-Plattform aufgebaut ist, fällt der Wechsel nicht mehr leicht. Also vergleiche auch hier lieber gleich die Alternativen und die Preisgestaltung, wenn deine Produktpalette wächst.
Bietest du nur Beratung an, kann eine einfache Überweisung nach Rechnungsstellung ausreichen. Später denkst du vielleicht darüber nach, kleine digitale Produkt oder Kurse anzubieten. Dafür sind Überweisungen hinderlich. Wer bezahlt denn mit etwas Aufwand händisch eine Überweisung für ein 29 € Produkt, das im Shop bequem per Kreditkarte oder PayPal gezahlt werden kann?
Ratenzahlungen wickle ich bequem über Copecart ab. Das ist für Kunden und mich transparent. Vergleiche hier unbedingt die Preise pro Verkauf. Bisher war Copecart günstiger als Digistore24 und elopage.
Dafür gibt es Plattformen, die für dich die Zahlungsabwicklung machen. Am bekanntesten sind wohl Copecart und Digistore24. Diese verlangen eine Gebühr pro Verkauf. Ich nutze für meine Kurs-Verkäufe und Beratungen meinen Online-Shop, der auf WooCommerce (also WordPress-Shop) basiert. Ich habe mit LearnDash eine Kurs-Plattform und mit WooCommerce eine Bezahlmöglichkeit erstellt.
Beide Plugins nutze ich, damit ich bequem in meinem Backend in WordPress Kurse und Lektionen erstellen kann. Kauf jemand einen SEO- oder Blog-Kurs bei mir, wird nach absolvierter Bezahlung automatisch der Kurs freigeschaltet.
Im Hintergrund habe ich Onboarding-Sequenzen für viele meiner Produkte angelegt, damit meine Kunden einen klaren Leitfaden haben. Es gibt auch andere Plattformen wie LifterLMS. Suche dir das Tool aus, was für dich am einfachsten ist.
So sieht LearnDash im Frontend aus (was meine Kunden sehen):
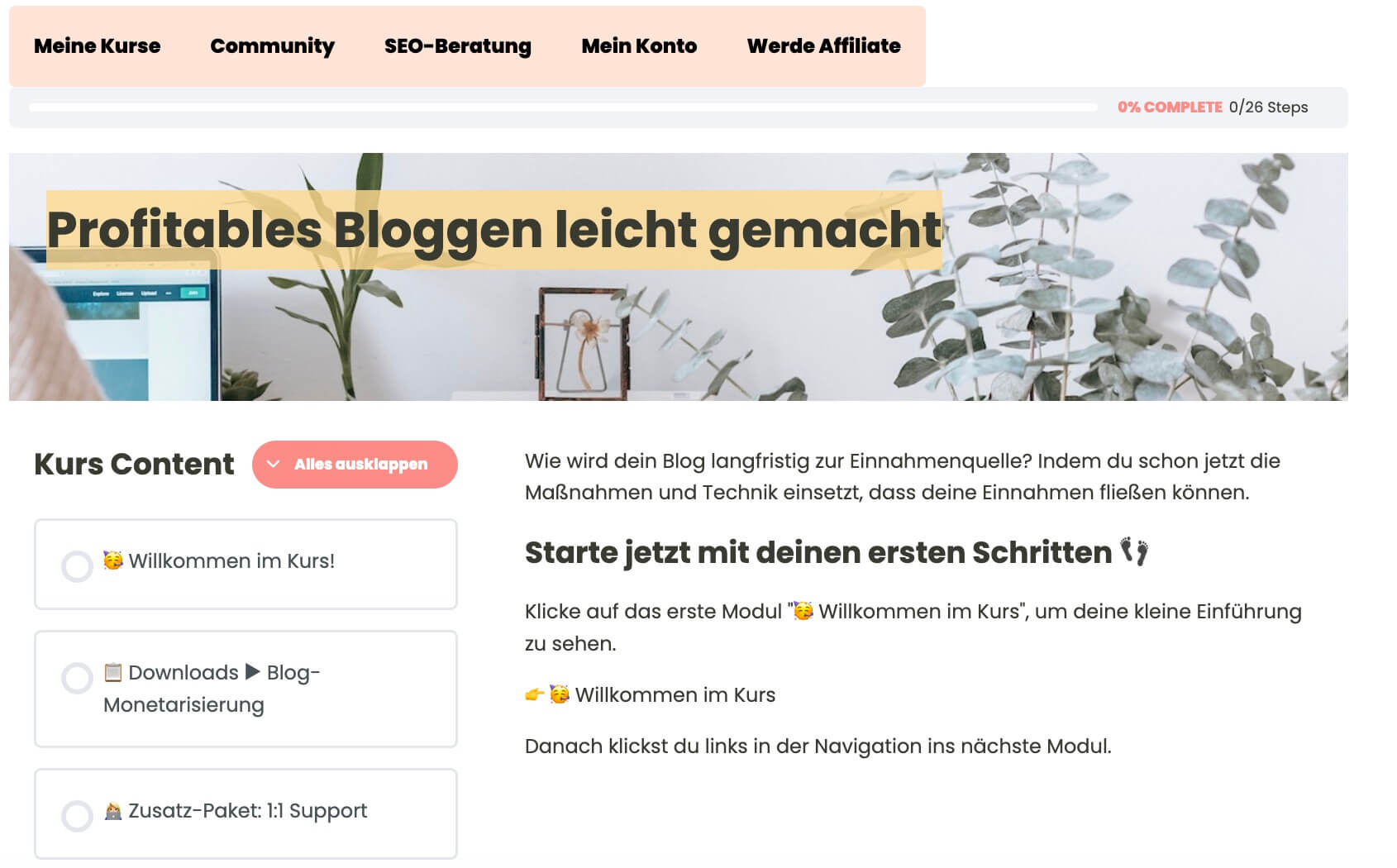
Einen WooCommerce-Shop empfehle ich dir dann, wenn du starke Nerven oder einen IT-Support im Hintergrund hast. Das Aufsetzen des Shops ist nicht das Komplizierte, sondern aus meiner Sicht das Verknüpfen der Zahlungsanbieter. Natürlich sollen meine Kunden nicht per Überweisung zahlen, sondern mit einer Zahlungsart ihrer Wahl: Kreditkarte, Lastschrift, Paypal. Überweisung fällt daher raus, weil ich für meine digitalen Produkte eine sofortige Verfügbarkeit sicherstelle. Ansonsten müsste ich alles händisch freigeben und die Zahlungen manuell im Blick behalten. Das kann ich nicht leisten!
Seit einigen Jahren nutze ich WooCommerce und habe damit schon über 2000 € an Grundgebühren (Stand heute mit elopage im zweiten Modell) gespart. Rechne doch mal verschiedene Zahlungsdienstleister mit verschiedenen Funktionen durch. Was rentiert sich für dich?
Als ich mich 2021 hauptberuflich selbstständig machte, wollte ich Vollzeit-Bloggerin sein. Mit meiner SEO-Erfahrung ein Klacks! Bis ich im selben Jahr entdeckte: Ich möchte das SEO-Wissen an andere Blogger und Selbstständige weitergeben! So waren mein SEO-Blog und Podcast "SEO für Starter" geboren.
Das Projekt Podcast ging ich ohne Perfektionsanspruch an. Ich kaufte mir ein hochwertiges Mikrofon sowie eine gute Kamera, damit ich Podcasts zugleich als Video aufnehmen kann.

Das Mikrofon begleitet mich seit der ersten Podcast-Folge durch alle Episoden und Calls mit meinen Kundinnen. Die Qualität finde ich super und empfehle es gerne weiter. ☺️
Meine Podcast-Software ist gratis für alle Mac-Nutzer: Garageband. Ich kenne inzwischen die für mich wichtigen Abkürzungen und kann in 20 - 30 min eine Episode aufnehmen. In weiteren 15 min habe ich sie bei meinem Podcast-Host Let's Cast angelegt.
Mein Prozess meines SEO-Podcasts:
Es gibt nicht "die 10 besten Blogging-Tools", weil die Anforderungen zu unterschiedlich sind. Manche Selbstständigen planen ein großes Budget für Software, andere kommen gut mit kostenlosen Accounts verschiedener Lösungen zurecht. Mein Plan ist es, dir zu zeigen, welche Blog-Tools und Plugins nützlich sein können. Zugleich möchte ich darauf aufmerksam machen, langfristiger zu denken.
Gerade was Programme angeht, in denen Produkte angelegt werden und die nur dann mehr Funktionen in weiteren höherstufigen Preistreppen anbieten. Das ist auch ein Grund, warum ich keine Website-Builder mag: Mehr kostet mehr. Ich bin klar für Pro-Versionen von Software, wenn ich diese für meinen Blog brauche. Ich werde allerdings kritisch, wenn ich für eine weitere kleine Funktion monatlich mehr bezahle und für dich nächste dann noch mehr.
Bloggen ist ein Prozess, der sich wandeln darf, auch in der genutzten Software und den Plugins. Achte auf Suchmaschinenoptimierung, halte deine Prozesse fest und verwende eine To-Do-Liste, um den Überblick zu behalten. Der Rest ist eine Empfehlung mit den wichtigsten Tools, die ich seit vielen Jahren für meine Blogs verwende.